 タスクバーボタン上でモニター
タスクバーボタン上でモニター
tasmoni(たすもにぃ〜)
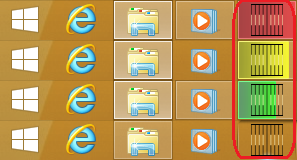 【はじめに】
【はじめに】
このソフトに興味を持っていただき、ありがとうございます。
このソフトはタスクバーボタン上で各種情報(CPU使用率)等をモニターするソフトです。
具体的には、CPU使用率、メモリー使用量、バッテリー残量、マスター
ボリューム音量関係、あとおまけで、即席麺類等で使用できるタイマー、
CapsLock等のLock状態(OFF/ON)、
以上前述の内容の中から見たいものを選択し表示することが出来ます。
(Version 1.05より追加されたLock状態を監視する機能は、Caps Lock、Num Lk、Scr Lkの状態を示すLEDランプがない、またはあっても見にくいとき等に便利です。)
(※現在Win10のみモニター値が1未満(0?)のときタスクバーボタン上にバーで表示されないのは仕様(通常のボタンと同等)となります。但しCPU使用率系の表示のときのみモニター値が1未満(0?)のときは対応を実施済です。)
![]()
値が1未満(0?)のときではないときの表示↑
![]()
値が1未満(0?)のとき(通常ボタンと同等)↑
【特徴】
このソフトは……、
- デスクトップ上に表示するには邪魔だけど、タスクトレイアイコンサイズでは小さ過ぎるので、間をとって?タスクバーのボタン上にバーで表示します。

- 邪魔にならず且つ見づらくはない程度に各種情報等のおよその値を把握することが出来ます。(細かい値を知りたい方には向かないかもしれません。)
- CPU使用率は全体の使用率以外にも、マルチスレッドの中で一番重い負荷(最大負荷)と一番軽い負荷(最小負荷)の使用率を表示できます。
- ノートPC等では、バッテリー残量に加えて、電池駆動なのか充電中なのかAC電源なのかの状態を把握できます。
- マスターボリューム音量関係は、音量がどのぐらいになってるのか確認できる以外にも、レベルメーターとしてリアルタイムに表示することもできます。
- おまけで使用できるタイマーは、各即席麺類等を顧慮して3分だけではなく、1分,2分,4分,5分も選択できます。
- CapsLock等のLock状態は、本処理起動時点での状態と比較して異なる場合に程よく注意を促すようにしてます。
(下記は誤ってキーに触れてしまった等でNum Lkが解除されたときの例です。)
という特徴を持っています。
【ファイル構成】
- tasmoni.exe…実行ファイル本体
- tasmoni.txt…俗に言うところのreadme.txtになります
- hspext.dll…拡張機能(スタートアップへの登録削除)を使用する場合のみ必要
※御自身でされる方やスタートアップへ登録されない方は不要です - (tasmoni.ini)…本ソフトの設定ファイル(ウィンドウ上の位置等を記憶させてるファイルです)
※本ファイルは設定でINIファイルの書込みを行うを選択してる時のみ自動生成されます。初期状態では存在しません。
※INIファイルを使用しておりますが必須ではありません
(使わなくても機能選択メニューから表示させたいのを選ぶだけで使用可能)
レジストリー等の書込みについては下記URLページの『■レジストリの書き込みについて』の項目を参照して下さい。
http://soft.jp.net/qa/inf6.cgi ←当サイトQ&Aのサイトになります。
【最新版ダウンロード】
| ■■■ | ソ フ ト 名 | version | ソフト種別 | 圧縮ファイル名 | ファイルサイズ | download |
|---|---|---|---|---|---|---|
|
|
フリーウェア ※個人使用 非営利に限る |
tasmoni.zip | 259 KB |
(※ダウンロードするタイミングによりましては当サイトとバージョンが異なることがあります。)
【インストール方法】(※アップデートの場合は必ず旧バージョンソフトを終了させておいて下さい)
"tasmoni.zip" を、任意のフォルダに解凍してください。
このソフトはHSPで作られています。ランタイムは必須ではありません。
【ファイル構成】で触れました拡張機能を使用されない方は、hspext.dllを削除して頂いてもかまいません。
また標準ではINIファイル(tasmoni.ini)の書込みは行われませんが、特に毎回、決まった機能を選択されない場合には、そのままで良いかもです。
何か書き込まれるのが嫌な方も、書込まない設定のままで使用される場合は、一切INIファイル(tasmoni.ini)は、作成されません。(ただ、ほぼ決まった機能を選択される方や、スタートアップに登録して自動で起動させる場合には、書込む設定の方が良いかもしれません。)
【アンインストール方法】
※【ファイル構成】で触れました拡張機能を使用されてる方は先にスタートアップにショートカットなしを選んでソフトを終了して下さい。(これを忘れますとスタートアップにショートカットが残ってしまいますので御注意ください。)
ZIPファイルを解凍してできたフォルダを、まるごと消してください。
(書込む設定にされてる場合でも基本的にINIファイル(tasmoni.ini)も同一フォルダ上に作成されてます。)
このソフトはレジストリに対して情報の書き込みをしていないので、ファイルを削除するだけでいいです。
【使い方】
1.[tasmoni.exe]を実行(ダブルクリック)する。
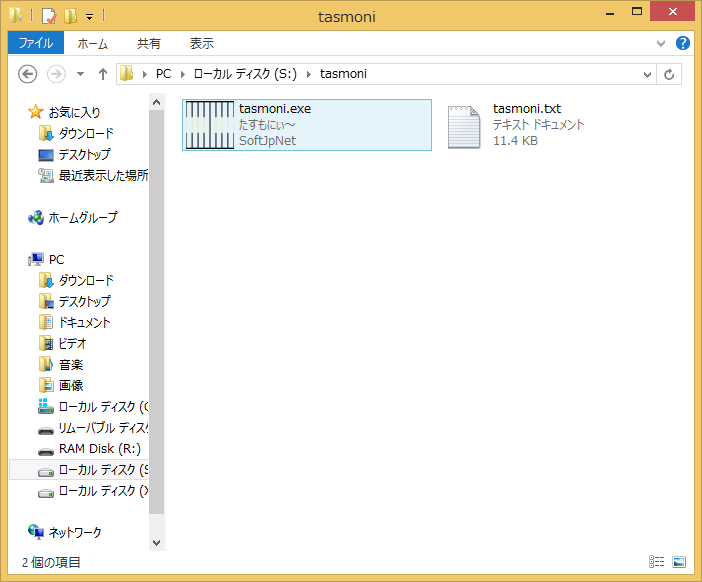
他にも、タスクバーにピン留めしてボタンを押して起動、スタートアップに登録して自動で起動、お好きな方法でどうぞ。
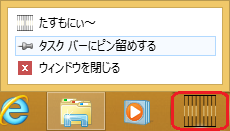
(気に入りましたらタスクバーにピン留め(タスクバーにこのプログラムを表示する)しておくのもオススメです。)
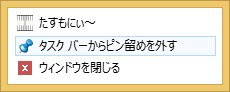
(解除も簡単に出来ます。)
2.機能選択メニューが表示されます。
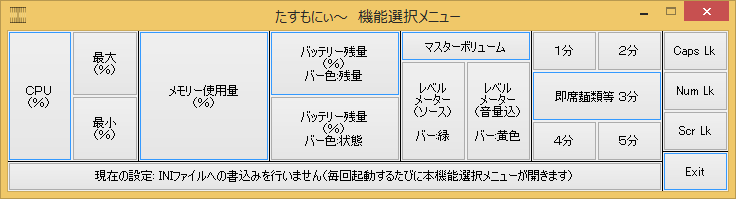
3.タスクバー上のボタン部分に監視したいものを機能選択メニューより選択して(ボタンを押して)下さい。
4.自動でウィンドウがボタン部分に最小化され選択したものの監視が開始されます。
(機能選択メニューは通常のWindowsの操作(タスクバー上のボタンを押すごと)により出し入れ出来ます。)
下記画像6つのブロック(赤枠内)ごとに各種機能をまとめて分かりやすくしています。
(CPU使用率、メモリー使用量、バッテリー残量、マスターボリューム音量関係、タイマー関係、Lock関係)
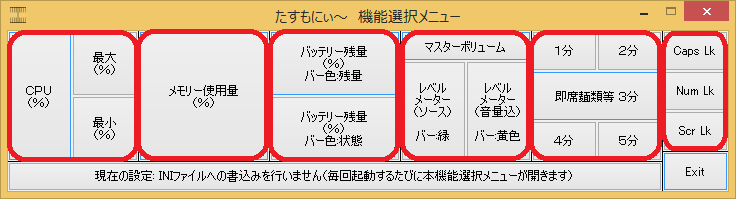
- CPU(%) ボタン
- CPU全体の使用率(%)をタスクバーボタン上にバーの長さで表現します。
- 使用率70%未満は緑、使用率70%以上90%未満は黄色、使用率90%以上は赤と、バー自体の色も変わります。
 ←使用率70%未満は緑
←使用率70%未満は緑
 ←使用率70%以上90%未満は黄色
←使用率70%以上90%未満は黄色
 ←使用率90%以上は赤
←使用率90%以上は赤
(各種情報の内容に応じてタスクバーボタン部分の領域にバーで表示されるのは同様ですので以降サンプル画像を割愛) - 最大(%) ボタン
- マルチスレッドの中で一番重い負荷(最大負荷)となってる当該スレッドの使用率(%)をタスクバーボタン上にバーの長さで表現します。
- 使用率90%未満は緑、使用率90%以上100%未満は黄色、使用率100%は赤と、バー自体の色も変わります。
- 最小(%) ボタン
- マルチスレッドの中で一番軽い負荷(最小負荷)となってる当該スレッドの使用率(%)をタスクバーボタン上にバーの長さで表現します。
- 使用率20%未満は緑、使用率20%以上50%未満は黄色、使用率50%以上は赤と、バー自体の色も変わります。
- メモリー使用量(%) ボタン
- メモリー使用量(%)をタスクバーボタン上にバーの長さで表現します。
- 使用量70%未満は緑、使用量70%以上90%未満は黄色、使用量90%以上は赤と、バー自体の色も変わります。
- バッテリー残量(%)バー色:残量 ボタン
- バッテリー残量(%)をタスクバーボタン上にバーの長さで表現します。※バーの色は残量に応じて変化します。
- 残量50%超えは緑、残量50%以下20%超えは黄色、残量20%以下は赤と、バー自体の色が変わります。
- (※バッテリー残量の表示はデスクトップPC等で該当しない場合は選択できません(情報が取得できないときの動作)。)
- バッテリー残量(%)バー色:状態 ボタン
- バッテリー残量(%)をタスクバーボタン上にバーの長さで表現します。
※バーの色は状態(AC電源,電池駆動,電池充電)に応じて変化します。 - AC電源の状態の時は緑、電池駆動の状態の時は黄色、電池充電の状態の時は赤と、バー自体の色が変わります。
- 前述のボタン機能との違いはバーの色が、残量によって変化するか、状態によって変化するかです。
(※バッテリー残量の表示はデスクトップPC等で該当しない場合は選択できません(情報が取得できないときの動作)。) - マスターボリューム ボタン
- マスターボリューム値をタスクバーボタン上にバーの長さで表現します。
- ボリューム90%未満は緑、ボリューム90%以上は黄色と、バー自体の色も変わります。
但しミュートの設定になっている場合は、注意を促す意味で常に赤となります。ミュートが解除されると前述のとおりの色となります。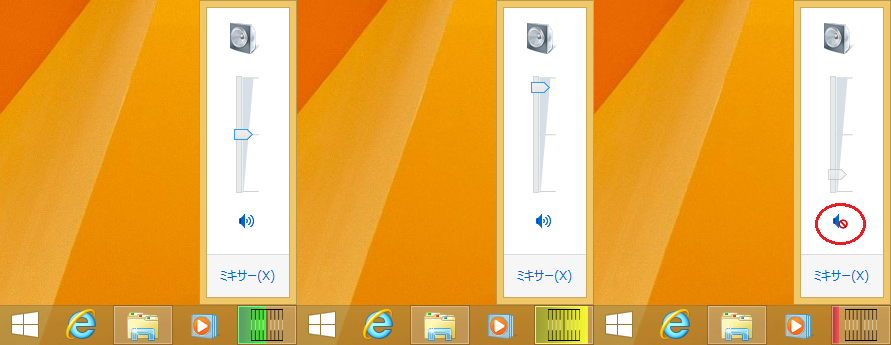
- レベルメーター(ソース)バー色:緑 ボタン
- レベルメーター(ソース)をタスクバーボタン上にバーの長さで表現します。
※あくまでもソース自体が対象のため前述の音量(マスターボリューム値)に左右されません。 - バー自体の色は、レベルメーター(ソース)のとき、緑となります。
但しミュートの設定になっている場合は、注意を促す意味で赤となります。ミュートが解除されると緑に戻ります。
- (レベルメーターなので何か音(音楽を再生してるか音のある動画を見てる等)を出していないと動きはありません。)
- レベルメーター(音量込)バー色:黄色 ボタン
- レベルメーター(音量込)をタスクバーボタン上にバーの長さで表現します。
※マスターボリュームの音量に応じても変化します。 - バー自体の色は、レベルメーター(音量込)のとき、黄色となります。
但しミュートの設定になっている場合は、注意を促す意味で赤となります。ミュートが解除されると黄色に戻ります。
- (レベルメーターなので何か音(音楽を再生してるか音のある動画を見てる等)を出していないと動きはありません。)
- 即席麺類等 3分 ボタン
- 経過時間を指定時間残りに応じてタスクバーボタン上にバーの長さで表現します。
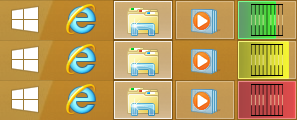 (バーの長さが最大のとき指定時間となります。)
(バーの長さが最大のとき指定時間となります。) - 指定時間残りが30%超えは緑、指定時間残りが30%以下10%超えは黄色、指定時間残りが10%以下は赤と、バー自体の色も変わります。
- (1分,2分,4分,5分ボタンも、時間が異なるのみで、基本的に3分ボタンと同様となりますので説明は割愛。)
- 現在の設定: INIファイルへの書込みを行いません(毎回起動するたびに本機能選択メニューが開きます) ボタン
- ボタンに表記されている内容が現在の設定を表しています。ボタンを押すと、INIファイルへの書込みを行うように設定が変更されます。下記画像は変更直後のサンプルです。
- (INIファイルを使用している場合は次回起動時に設定内容が引き継がれ機能選択メニューを開かず自動でモニター(監視)が開始されます。)
- 現在の設定: INIファイルへの書込みを行います(前回使用していた機能が選択されモニターを開始します) ボタン
- ボタンに表記されている内容が現在の設定を表しています。ボタンを押すと、INIファイルへの書込みを行わないように設定が変更されます。下記画像は変更直後のサンプルです。
- (INIファイルを使用している場合は次回起動時に設定内容が引き継がれ機能選択メニューを開かず自動でモニター(監視)が開始されます。)
- Caps Lk ボタン(※たすもにぃ〜機能選択画面上のボタンです)
- Caps Lockの状態をタスクバーボタン上に緑色で表現します。
ONは緑点灯(上記図左参照)、OFFは左隅に少し緑部分を残し消灯(上記図右参照)のイメージです。  ←現在ONで本処理起動時OFFだったとき
←現在ONで本処理起動時OFFだったとき
 ←現在OFFで本処理起動時ONだったとき
←現在OFFで本処理起動時ONだったとき
なお本処理起動時点での状態と比較して異なる場合に程よく注意を促します。(点滅のイメージです。)
(点滅のイメージは、ONのときは点灯時間長めの緑点滅、OFFのときは点灯時間短めの緑点滅風になります。)- Num Lk ボタン(※たすもにぃ〜機能選択画面上のボタンです)
- Num Lockの状態をタスクバーボタン上に黄色で表現します。
ONは黄色点灯(上記図左参照)、OFFは左隅に少し黄色部分を残し消灯(上記図右参照)のイメージです。  ←現在ONで本処理起動時OFFだったとき
←現在ONで本処理起動時OFFだったとき
 ←現在OFFで本処理起動時ONだったとき
←現在OFFで本処理起動時ONだったとき
なお本処理起動時点での状態と比較して異なる場合に程よく注意を促します。(点滅のイメージです。)
(点滅のイメージは、ONのときは点灯時間長めの黄色点滅、OFFのときは点灯時間短めの黄色点滅風になります。)- Scr Lk ボタン(※たすもにぃ〜機能選択画面上のボタンです)
- Scr Lockの状態をタスクバーボタン上に赤色で表現します。
ONは赤点灯(上記図左参照)、OFFは左隅に少し赤部分を残し消灯(上記図右参照)のイメージです。  ←現在ONで本処理起動時OFFだったとき
←現在ONで本処理起動時OFFだったとき
 ←現在OFFで本処理起動時ONだったとき
←現在OFFで本処理起動時ONだったとき
なお本処理起動時点での状態と比較して異なる場合に程よく注意を促します。(点滅のイメージです。)
(点滅のイメージは、ONのときは点灯時間長めの赤点滅、OFFのときは点灯時間短めの赤点滅風になります。)- Exit ボタン
- 本プログラムを終了します。機能選択メニューウィンドウ右上の閉じるボタンでも終了できます。
- タスクバーボタン上で右クリックしメニューを表示してウィンドウを閉じるでも終了できますがINIファイルを使用している場合は位置情報は反映されません(一番最後に記録されている有効なウィンドウ位置が次回起動時になります)。
- 拡張機能設定: スタートアップフォルダーにショートカットなし(パソコンを起動するごとに自動で実行されません) ボタン
- ボタンに表記されている内容が現在の設定を表しています。ボタンを押すと、ショートカットあり(作成)に設定が変更されます。下記画像は変更直後のサンプルです。
- (※本ボタンは拡張機能を使用(hspext.dllが存在する)ときのみ出現し選択することが出来ます。)
- 拡張機能設定: スタートアップフォルダーにショートカットあり(パソコンを起動するごとに自動で実行します) ボタン
- ボタンに表記されている内容が現在の設定を表しています。ボタンを押すと、ショートカットなし(削除)に設定が変更されます。下記画像は変更直後のサンプルです。
- (※本ボタンは拡張機能を使用(hspext.dllが存在する)ときのみ出現し選択することが出来ます。)
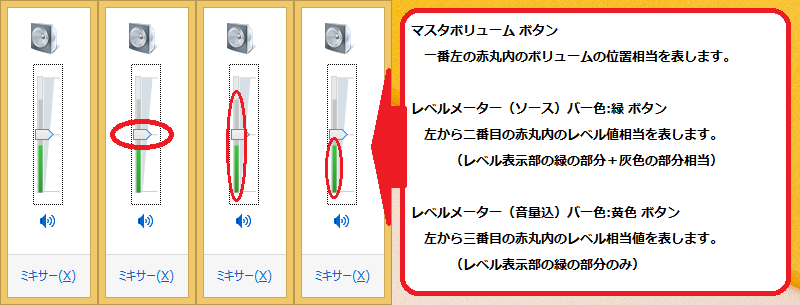
マスターボリューム音量関係の機能選択時の各ボタンごとの補足説明図(OS標準のボリュームコントロールとの対比)
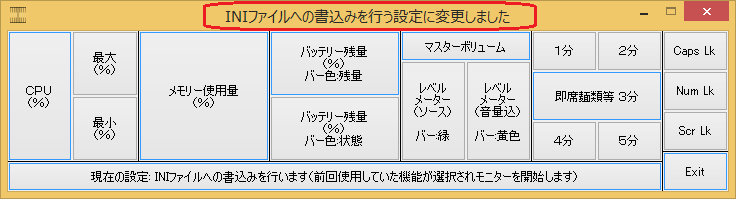
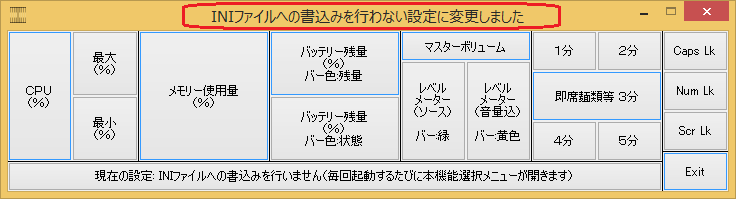


【備考】
- CPU負荷率は、その時点時点での計測値でリアルタイムに変わるためタイミングによっては、まれに誤差が目立ったり、おかしく感じることもあるかもしれません。また、マシン環境等によっては、まれに上手く情報を取得できないこともあります。
- バッテリー残量の表示は、そもそもバッテリーを搭載していない(デスクトップPC等)では使用できません。
(※なおノートPC等でもハード環境などによっては、バッテリー情報を取得できないこともあります。) - タスクバーの本ソフトのボタン部分に表示されているグラフの目盛りのようなものは、当ソフトのアイコンが表示されてるだけですので、あくまでも目安程度にしかなりません。大雑把に把握できる程度のものです、ご了承ください。
- INIファイルへの書込みを行う設定にしても、一度も機能選択メニューで指定していない状況では、自動でモニター(監視)が開始されずに、次回起動時にも機能選択メニューが表示されますので、いずれかの機能を選択して下さい。
- INIファイルは、最低でも一度は有効な内容が書込まれてる状態であれば、一度、書込みをやめて、再度、書込みを有効にした場合でも、前の設定内容が引き継がれます。
- マスターボリューム音量関係のいずれの機能選択時であっても実際のボリューム値の変更等は行えません。本ソフトはあくまでモニター(監視)なので現在の状況をタスクバーボタン上にてバー長さと色で表現するものです。お手数ですけど、ボリューム値そのものの変更等はOS側かハード側で行って下さい。
- CapsLock等のLock状態(OFF/ON)の変更そのものは本ソフトでは行えません。
本ソフトはあくまでモニター(監視)なので現在の状態や意図せず変更されてしまった時のために注意を促すものとなります。タイトルバー部分の状況表示(OFF/ON)は現在の状況を表示してます。余談ですが本処理起動時点でのLock状態は機能選択メニューのCaps Lk、Num Lk、Scr Lkの各ボタン表示形態により知ることも出来ます。OFFのときは標準スタイルのボタンですが、ONのときは強調スタイルのボタンにしてます。 - キャンセルやエラー発生時(極力ハングや強制終了を避けるため)には終了します。
- スケーリングで拡大設定になっている場合、Windowsの高画素密度サポートの限界で、ボタンの文字等が適切なサイズで表示されなかったり、レイアウトが崩れたり、見づらい状況になる可能性もあります。
(本ソフトは設定なし(100%)での使用を推奨してます。)
(スケーリング表示を常用しており、一時的に無効にしたい場合は、本ソフトの実行形式(拡張子がexe)ファイル上で右クリックしてプロパティを表示して、互換性タグを選択し、設定項目の画面のスケーリングを無効にするにチェックを入れて対応する方法もございます。)
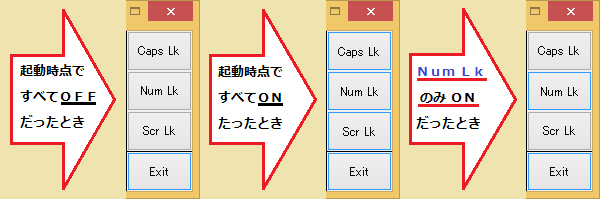
【タスクバーボタン部分の状態表示】
- 各種情報の内容に応じてタスクバーボタン部分の領域にバーで表示してます。下記サンプルは使用率のときの画像です。
【免責】
このソフトは気づいた限りのバグは修正しましたが、いくつも不具合があるかもしれません。でも、もしそういうような不具合で、あなたにとって不利益なことなどが起っても、 (そふとじぇいぴーねっと)は一切責任をおえません。ご了承ください。
ただし、サポートはできればホームページの問い合わせやメールでしたいと思います。おきがるに、書き込み、おてがみしてください。なるべく全文に目を通し、次回のバージョンアップや今後の参考にさせて頂きたいと思います。
本ソフトに改変やリバースエンジニアリング等を行うことを禁止します。
(※本ソフトの使用をもって、以上の免責すべての内容に同意したものとします。)
【著作権】
- tasmoniの著作権は、そふとじぇいぴーねっとが所有します。
- 転載・雑誌掲載等の場合はお手数ですが、そふとじぇいぴーねっとまでご連絡下さい。
- 本ソフトはフリーウェアですが、個人的な使用で且つ非営利目的に限ります。
(※上記条件に該当せず本ソフトを利用されたい方は、そふとじぇいぴーねっとまでご連絡下さい。)
(※プログラムコンテスト等に応募させて頂きましたソフトにつきましては応募先の規定に準拠します。)
【謝辞】
- このソフトは以下のソフトを使用しています。
- 名称: Hot Soup Processor
著作権: ONION software (オニオン ソフトウェア)様
http://hsp.tv/
http://www.onionsoft.net/ - 以上の素晴らしいソフトを開発されたおにたま(オニオンソフトウェア)様に感謝します。
【Q&A】
- お問い合わせのときは、Q&Aの方も併せて御利用下さい。(別ウィンドウもしくはタグで開きます。)
- そふとじぇいぴーねっと
- 既出のお問い合わせより作成しましたQ&A
【お問い合わせ】
- ご意見・ご質問などは、下記よりどうぞ。(別ウィンドウもしくはタグでフォームが開きます。)
- そふとじぇいぴーねっと
- そふとじぇいぴーねっと管理人へお問い合わせ
- なお現在そふとじぇいぴーねっとは、すべてフリーソフト、且つ専用の商用サイトでもありませんけど、需要があれば、各ソフトのカスタマイズや、全く別物(新しいもの)であっても、前向きに検討したいとは思ってます。
(云々の前に、まずは、いろいろな声には、きちんと耳を傾けてはいたいので、そう考えてます。)
実際に何々と言うソフトを試しに使ってみましたけど、ちょっと使い方が分からないとかですとか、WEBサイトに掲載されている情報だけでは、どんなソフトで、どんな魅力があるのか、イマイチ掴めないですとか、ございましたら、プレゼンなどと言う大袈裟なものは無理ですが、場所や時間的制約もありますので、確約は出来ませんけれども、直接、簡単に説明に伺うこと等にも対応する方向でおります。 - そふとじぇいぴーねっと管理人へお問い合わせ から、お気軽にお問い合わせください。
- そふとじぇいぴーねっと(Soft.Jp.Net管理人)
【開発履歴】
- Version 1.30 (2022/01/01)
- ・Windows10November2021Update(バージョン21H2ビルド19044)での動作確認
- ・OS判定処理にWindows11を追加して暫定対応とした
(※Win11は最低動作環境が厳しいため暫定対応です本ソフトはWin10推奨) - ・HSP3.6(最新安定版)にて再ビルド
- Version 1.20 (2019/08/29)
- ・HSP3.51(安定版)にて再ビルド
- ・Windows10May2019Update(バージョン1903ビルド18362)での動作確認
- Version 1.10 (2018/01/08)
- ・HSP3.5(安定版)にて再ビルド
- ・内部処理の軽妙な変更(機能的な変更はありません)
- ・Windows10FallCreatorsUpdate(バージョン1709ビルド16299Redstone3(RS3))での動作確認
- Version 1.09 (2017/07/17)
- ・HSP3.5β5にて再ビルド
- ・OS判定処理のWindows10対応OS取得手法の改善と見直し実施
- ・Windows10CreatorsUpdate(バージョン1703ビルド15063Redstone2(RS2))での動作確認
- Version 1.08 (2016/01/24)
- ・HSP3.5β3にて再ビルド
- ・起動した状態のままOSを終了したとき環境や状況によっては終了待ち状態が続くのを改善
(上記のような現象が発生されてらっしゃる方は最新バージョンの使用をオススメいたします)
(特に顕著でしたWin10(Version 1511)以降の動作確認済※全ての環境下での動作を保証するものではありません) - Version 1.07 (2015/11/22)
- ・Win10のみ発生していたモニター値が1未満(0?)のときの対応を実施(一部改善)
(※CPU使用率系の表示のときのみ通常ボタン表示との切替でチラつきが目立つので対応。) - ・本処理を起動した状態のままでOSを終了したとき環境や状況によっては終了待ち状態が続くのを短縮
(特に顕著なのはWin10のときで一瞬表示されるかもしれませんが直ぐに終了する程度には改善。) - ・タイマー使用時に指定時間経過後の処理を一部修正
- Version 1.06 (2015/09/17)
- ・HSP3.5β2にて再ビルド
- ・OS判定処理のWindows10対応(動作には問題ないもののWindows8と誤検知されていた)
- ・前バージョンで追加したCapsLock等のLock状態をモニターできる機能の微調整を実施
- Version 1.05 (2015/05/23)
- ・CapsLock等のLock状態(OFF/ON)をモニター(監視)できる機能の追加
(本処理起動時点での状態と比較して異なる場合に程よく注意を促します。) - ・内部処理の一部改善等
- Version 1.04 (2015/01/12)
- ・HSP3.4にて再ビルド
- ・タイマー使用時に時間経過後本処理を終了させてたのを直前にモニターしてた内容に戻るように改良
(CPU使用率/メモリー使用量/バッテリー残量/マスターボリューム音量関係モニター時に復帰) - Version 1.03 (2014/10/13)
- ・拡張機能としてスタートアップにショートカットを登録削除できる処理を追加(本ソフトの特性による対応)
- Version 1.02 (2014/10/10)
- ・OS判定処理の暫定対応
- Version 1.01 (2014/10/01)
- ・INIファイルからの情報を読込む処理で特定の条件のときの補正処理が上手く行われていなかったのを修正
- ・HSP3.4RC2にて再ビルド
- Version 1.00 (2014/09/23)
- ・正式公開(やっとこのレベルに到達^^;)
- ・細かい修正や微調整等
- ・機能追加
- Version 0.05 (2014/09/09)
- ・ベース完成
- Version 0.00 (2014/08/31)
- ・開発開始
